Cum să înregistrezi direct pe PC folosind o cameră IP?
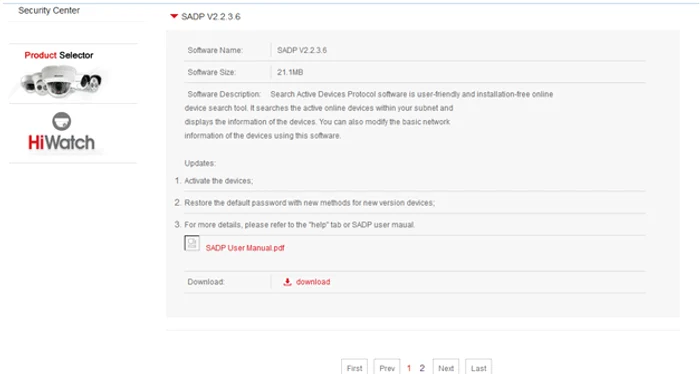
Un sistem complet de supraveghere este format din 4 componente esențiale.
Teoretic nimic nu ar funcționa dacă acestea nu s-ar găsi împreună, însă am găsit o soluție simplă prin care putem utiliza o cameră IP fără NVR, adică fără stația de stocare. Cum este posibil și cum puteți realiza acest lucru vă explicăm în rândurile următoare, împreună cu www.Skut.ro.
Pasul 1-Conectarea și alimentarea camerei IP
Până acum totul este foarte simplu. Trebuie doar să ai o cameră IP și să o conectezi la sursa de energie. Mai departe, trebuie să te folosești de router-ul din dotare. Teoretic ar funcționa cu orice router, însă în practică s-ar putea să ai nevoie de un router aftermarket, nu cele provenite de la furnizorii de internet. Cele mai multe nu sunt compatibile și trebuie să te interesezi înainte la compania de internet.

Pasul 2 – Programul SADP Tool
Trecând peste alimentare și conectare, unde totul funcționează așa cum trebuie, ai nevoie de un program care să te ajute să accesezi camera. Programul îl descarci de pe site-ul HikVision și îl instalezi normal.
Pasul 3 – Activarea și accesarea camerei
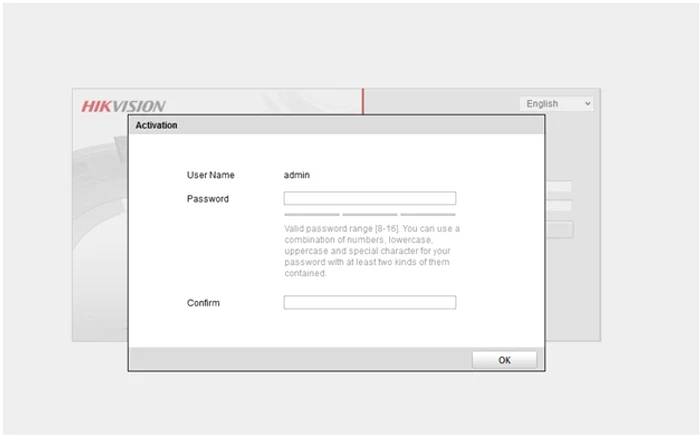
În cazul în care camera este nouă, cel mai probabil trebuie activată cu un username și o parolă. Deschide programul SADP Tool iar camera va fi recunoscută automat în rețea. Dacă în tabul dedicat activării apare că este inactivă, atunci trebuie să o activezi. Dacă nu, trebuie doar să te loghezi cu userul și parola aferente cunoscute doar de ține.
Dacă nu este activată, trebuie să setezi tu o parolă pentru prima inițializare, parolă pe care ar fi bine să o notezi. Username-ul standard este “admin”.
Pentru a accesa/activa camera, trebuie să apeși de 2 ori pe IP-ul camerei. Atunci se va deschide o pagină nouă de internet, de preferat pe Mozilla sau Internet Explorer, deoarece Chrome nu are suport pentru Flash Player.
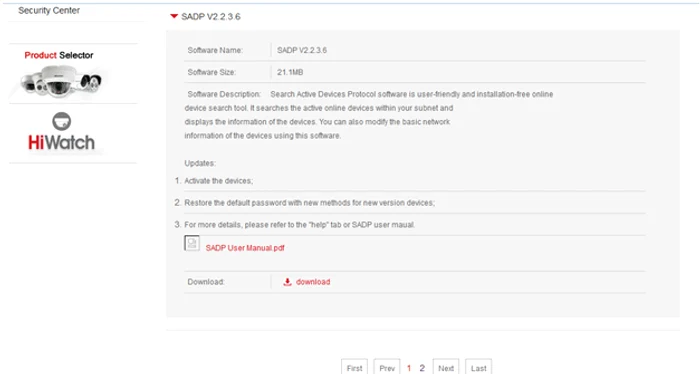
Când s-a deschis noua pagină, tastează username-ul și parola. Așa cum am spus mai sus, fie o activezi cu username-ul “admin” și pui o parolă nouă, fie te loghezi cu datele tale deja existente.
Pasul 4 – Locația de salvare
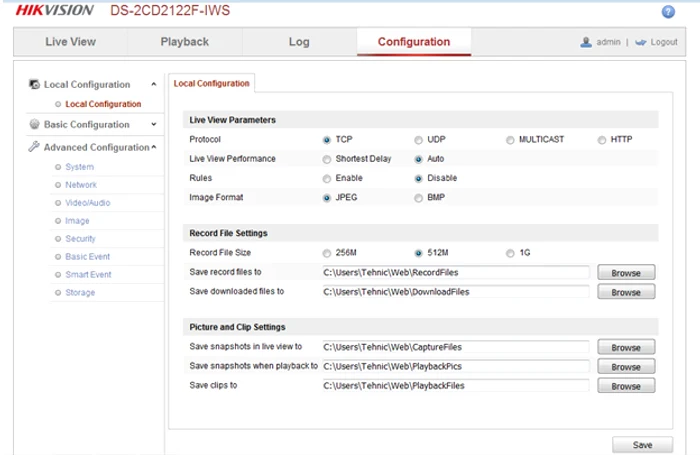
Ai intrat în interfață și acum poți vedea ceea ce vede și camera. Însă pe noi ne interesează zona de setări din tabul Configuration. Apasă acolo și du-te mai departe în partea stângă pe zona de setări Local Configuration.
Acolo ai posibilitatea de a alege în ce folder dorești să înregistreze camera, atât fișierele video cât și fotografiile. Tot ce mai rămâne de făcut este să dai Save.
Și asta este tot. Acum camera va înregistra direct pe PC într-un folder ales de tine. Mai simplu de atât nu se poate. Echipamentele folosite pentru acest tutorial au fost puse la dispoziție de http://www.Skut.ro, magazinul unde poți găsi echipamente de securitate și supraveghere pentru toate buzunarele.
































